لنفترض أنك تريد معرفة مدى تكرار نص معين أو قيمة رقمية في نطاق من الخلايا. على سبيل المثال:
-
إذا احتوى نطاق على القيم الرقمية 5، و 6، و 7، و 6، فإن الرقم 6 يتكرر مرتين.
-
إذا احتوى عمود ما على "أحمد" و"حاتم" و"حاتم" و"حاتم"، فإن اسم "حاتم" يتكرر ثلاث مرات.
ماذا تريد أن تفعل؟
حساب مدى تكرار قيمة واحدة باستخدام دالة
استخدم الدالة COUNTIF للقيام بهذه المهمة.مثال
إذا قمت بنسخ المثال إلى ورقة عمل فارغة، فقد يصبح من الأسهل فهمه.كيفية نسخ مثال
-
قم بإنشاء مصنف فارغ أو ورقة عمل فارغة.
-
حدد المثال في موضوع "التعليمات".
ملاحظة لا تحدد رؤوس الصفوف أو الأعمدة.

تحديد مثال من التعليمات
-
اضغط على CTRL+C.
-
حدد الخلية A1 ثم اضغط على CTRL+V في ورقة العمل.
-
للتبديل بين عرض النتائج وعرض الصيغ التي تُرجع النتائج، اضغط على CTRL+` (العلامة النطقية)، أو ضمن علامة التبويب الصيغ، في المجموعة تدقيق الصيغة، انقر فوق الزر إظهار الصيغ.
|
|
تفاصيل الدالة
تقوم الدالة COUNTIF بحساب عدد الخلايا في نطاق التي تحقق معياراً واحداً تقوم بتعيينه.أعلى الصفحة
إجراء الحساب استناداً إلى معايير متعددة باستخدام الدالة COUNTIFS
إن الدالة COUNTIFS التي تم تقديمها في Excel 2007 مماثلة للدالة COUNTIF مع استثناء واحد هام: تسمح لك COUNTIFS بتطبيق معايير على الخلايا في نطاقات متعددة وتحسب عدد المرات التي يتم فيها تحقيق كافة المعايير. يمكنك استخدام حتى 127 زوجاً من النطاقات/المعايير مع الدالة COUNTIFS. ويبدو بناء جملة الدالة كالتالي:COUNTIFS(criteria_range1, criteria1, [criteria_range2, criteria2],…)
لمعرفة المزيد حول استخدام هذه الدالة لإجراء الحساب باستخدام نطاقات ومعايير متعددة، انظر الدالة COUNTIFS.
أعلى الصفحة
إجراء الحساب استناداً إلى معايير باستخدام الدالتين COUNT وIF معاً
لنفترض أنك بحاجة إلى تحديد عدد مندوبي المبيعات الذين باعوا منتجاً معيناً في منطقة معينة، أو أنك تريد معرفة حجم المبيعات التي حققها مندوب مبيعات معيّن والتي تجاوزت قيمة معينة. يمكنك استخدام الدالتين IF و COUNT معاً؛ هذا يعني أنك تستخدم أولاً الدالة IF لاختبار شرط، وبعدئذٍ وفقط إذا كانت نتيجة الدالة IF هي True، يمكنك استخدام الدالة COUNT لحساب عدد الخلايا.مثال
إذا قمت بنسخ المثال إلى ورقة عمل فارغة، فقد يصبح من الأسهل فهمه.كيفية نسخ مثال
-
قم بإنشاء مصنف فارغ أو ورقة عمل فارغة.
-
حدد المثال في موضوع "التعليمات".
ملاحظة لا تحدد رؤوس الصفوف أو الأعمدة.

تحديد مثال من التعليمات
-
اضغط على CTRL+C.
-
حدد الخلية A1 ثم اضغط على CTRL+V في ورقة العمل.
-
للتبديل بين عرض النتائج وعرض الصيغ التي تُرجع النتائج، اضغط على CTRL+` (العلامة النطقية)، أو ضمن علامة التبويب الصيغ، في المجموعة تدقيق الصيغة، انقر فوق الزر إظهار الصيغ.
|
|
-
من المهم أن نفهم أنه يجب إدخال الصيغ في المثال كصيغ
صفائف. بعد نسخ المثال إلى ورقة عمل فارغة، حدد خلية الصيغة. اضغط F2، ثم
اضغط CTRL+SHIFT+ENTER. إذا لم يتم إدخال الصيغة كصيغة صفيف، فسيتم إرجاع
الخطأ #VALUE!.
-
لكي تعمل هذه الصيغ، يجب أن تكون الوسيطة الثانية للدالة IF رقماً.
تفاصيل الدالة
COUNT تقوم هذه الدالة بحساب عدد الخلايا التي تحتوي على أرقام، وحساب الأرقام الموجودة داخل قائمة الوسيطات.IF تُرجع هذه الدالة قيمة معينة إذا تم تقييم الشرط الذي حددته إلى TRUE، وتُرجع قيمة أخرى إذا تم تقييم ذلك الشرط إلى FALSE.
أعلى الصفحة
حساب مدى تكرار قيم نصية أو رقمية متعددة باستخدام دالات
استخدم الدالتين IF وSUM لتنفيذ هذه المهمة:-
قم بتعيين القيمة 1 إلى كل شرط TRUE باستخدام الدالة IF.
-
أضف الإجمالي باستخدام الدالة SUM.
مثال
إذا قمت بنسخ المثال إلى ورقة عمل فارغة، فقد يصبح من الأسهل فهمه.كيفية نسخ مثال
-
قم بإنشاء مصنف فارغ أو ورقة عمل فارغة.
-
حدد المثال في موضوع "التعليمات".
ملاحظة لا تحدد رؤوس الصفوف أو الأعمدة.

تحديد مثال من التعليمات
-
اضغط على CTRL+C.
-
حدد الخلية A1 ثم اضغط على CTRL+V في ورقة العمل.
-
للتبديل بين عرض النتائج وعرض الصيغ التي تُرجع النتائج، اضغط على CTRL+` (العلامة النطقية)، أو ضمن علامة التبويب الصيغ، في المجموعة تدقيق الصيغة، انقر فوق الزر إظهار الصيغ.
|
|
أعلى الصفحة
حساب مدى تكرار قيم متعددة باستخدام تقرير PivotTable
يمكنك استخدام تقرير PivotTable لعرض الإجماليات وحساب تكرارات القيم الفريدة. يُعد تقرير PivotTable طريقة تفاعلية لتلخيص كميات كبيرة من البيانات بسرعة. ويمكنك استخدام PivotTable لتوسيع مستويات البيانات وطيها بهدف التركيز على النتائج، والانتقال إلى التفاصيل من بيانات الملخص للنواحي التي تهمّك. بالإضافة إلى ذلك، بإمكانك نقل صفوف إلى أعمدة أو أعمدة إلى صفوف ("تحوير") لعرض ملخصات مختلفة للبيانات المصدر.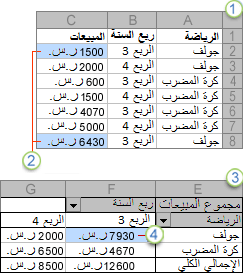
1. البيانات المصدر، في هذه الحالة، من ورقة عمل
القيم المصدر لملخص حول "رياضة الجولف في ربع السنة الثالث" في تقرير PivotTable
تقرير PivotTable الكامل
ملخص القيم المصدر في C2 وC8 من البيانات المصدر
استخدم الإجراء التالي لإنشاء تقرير PivotTable.
-
حدد العمود الذي يحتوي على البيانات. وتأكد من أن العمود يضم عنواناً.
-
على علامة التبويب إدراج، في مجموعة جداول، انقر فوق PivotTable.
-
يتم عرض مربع الحوار إنشاء PivotTable.
-
انقر فوق تحديد جدول أو نطاق.
-
ضع تقرير PivotTable في ورقة عمل جديدة بدءاً من الخلية A1 عن طريق النقر فوق ورقة عمل جديدة.
-
انقر فوق موافق.
يُضاف تقرير PivotTable فارغ إلى الموقع الذي حددته مع عرض قائمة حقول PivotTable.
-
في مقطع الحقل في أعلى قائمة حقول PivotTable، انقر باستمرار فوق اسم الحقل، ثم اسحب الحقل إلى المربع تسميات الصفوف في مقطع التخطيط الموجود في أسفل قائمة حقول PivotTable.
-
في مقطع الحقل في أعلى قائمة حقول PivotTable، انقر باستمرار فوق اسم الحقل نفسه، ثم اسحب الحقل مجدداً إلى المربع قيم في مقطع التخطيط الموجود في أسفل قائمة حقول PivotTable.
معرفة التكرار في الاكسل 2007 histogram
مواضيع مشابهة أو ذات علاقة بالموضوع :
ليست هناك تعليقات:
إرسال تعليق
أهلا بك ،
أشكر لك إطلاعك على الموضوع و أن رغبت في التعليق ،
فأرجو أن تضع إسمك ولو حتى إسما مستعارا للرد عليه عند تعدد التعليقات
كما أرجو أن نراعي أخلاقيات المسلم;حتى لانضطر لحذف التعليق
تقبل أطيب تحية
ملاحظة: يمنع منعا باتا وضع أية : روابط - إعلانات -أرقام هواتف
وسيتم الحذف فورا ..